Voidカスタムコントローラー「INTUITION PRO」のリマッピング機能について解説。割り当ての変更方法やリセット、リマッピングできないときの対処方法についてもまとめています。PS5用Voidコントローラーのリマッピングのやり方はこの記事をご覧ください。
-

-
Voidカスタムコントローラーの使用レビュー・評判【INTUITION PRO】
本記事ではVoidGaming様ご提供のもと紹介しています。 INTUITION / INTUITI ...
続きを見る
目次
スポンサーリンク
リマッピング機能とは?
リマッピング機能とは、カスタムコントローラーの背面パドル(ボタン)の割り当てを変更する機能です。購入時に背面パドルに設定するボタンを決めますが、ゲームに併せて別の割り当てに変えたいときもありますよね。
そういった時に簡単な操作で割り当てを変えられる機能になります。リマッピング機能がない場合、購入時からボタンの割り当てを変更できません。
リマッピングのやり方
今回はVoidのPS5/PC用カスタムコントローラー「INTUITION PRO」でのリマッピングのやり方を解説します!
- L1 + R1 + × + □ ボタンを5秒以上同時押し
タッチパッド横のLEDが赤色に点滅すると成功 - 十字キー↑→↓←を押してプロファイルを選ぶ
1と同様にLEDが赤く点滅 - 割り当てたいパドルを押しながら、設定したいキーを押し、同時に離す
同様にLEDが赤く点滅すると割り当て成功 - ×ボタンを押すとリマッピングが保存されて終了
1.リマッピングモードを起動する
まずはリマッピングモードを起動しましょう。[L1 + R1 + × + □]ボタンを、5秒以上同時押しします。タッチパッド横のLEDが赤色に点滅すると、リマッピングモードの開始です。
2.プロファイルを選択
リマッピングモードを起動したらプロファイルを選択しましょう。4つのプロファイルから選択できます。十字キーのいずれかを押し、回数分LEDが赤く点滅したら成功です。
- 十字キー↑:プロファイル1(LED1回点滅)
- 十字キー→:プロファイル2(LED2回点滅)
- 十字キー↓:プロファイル3(LED3回点滅)
- 十字キー←:プロファイル4(LED4回点滅)
プロファイルって何?
プロファイルは、背面パドルに割り当てたリマッピング状況を保存出来る機能です。事前に割り当てておけば、ゲームに併せて瞬時に切り替えられますよ!リマッピングモードを起動し、プロファイルを選択→何もせず保存で切り替えられます。
3.背面パドルに割り当てる
次は背面パドルへの割り当てを行います。割り当てたい背面パドルを押しながら、設定したいキーやボタンを押し、同時に離してください。LEDが赤く点滅すると成功です。
【注意】現状L2は割り当て不可
割り当てに対応しているボタンは、◯✕△▢、十字キー(上下左右)、L1、R1、R2、L3、R3。現時点ではL2は割当できないので注意してください。
割り当てを削除する場合
一度割り当てたパドルをリセットしたい場合は、そのパドルのみを押して離します。
4.リマッピングを保存
全ての割り当てを行ったら、×ボタンを押します。×ボタンを押すと設定が保存され、リマッピングモードが終了します。
スポンサーリンク
リマッピングのリセット方法
背面パドルに何らかの不具合が起こった場合はリセットを行いましょう。手順は以下の通りです。
- PSボタンを10秒以上長押しし、コントローラーの電源を切る
- ○×□△ボタンを5秒以上同時押しする
- 長押ししたままPSボタンを押してコントローラーの電源を入れる
LEDが3秒程度赤色に点滅したらリセット完了
リマッピングできないときの対処方法
バッテリー不足
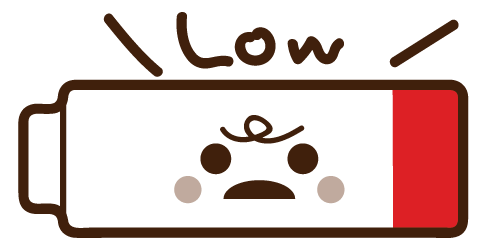
コントローラーのバッテリーが不足していると、リマッピングできません。充電が少ない場合はまずコントローラーを十分に充電させましょう!
一時的なバグ
長年使い続けていると、一時的なバグでリマッピングモードが使えなくなっていることもあるでしょう。そんなときは、以下の操作で再起動してください。
- PSボタンを10秒以上長押しし、コントローラーの電源を切る
- PSボタンを押してコントローラーの電源を入れる

