PS5で過去にプレイしていたゲームを遊ぶにはPS4からデータを移行する必要があります。
データ移行のやり方は、一見複雑に見えてやってみると簡単なので必ず行いましょう!
本記事ではデータ移行のやり方を3種類紹介しているので参考にして下さい。
スポンサーリンク
データ移行の準備
PS5/PS4で同じPSNアカウントでログイン
まずPS5とPS4で引き継ぐために、同じPSNアカウントでそれぞれにログインしましよう。同アカウント同士でないとデータの移行ができないため、新たに作る必要は無いです。
システムを最新バージョンにする
PS4側のシステムアップデートを行い、最新バージョンにしましょう。最新でないとPS5への移行はできません。
トロフィーをOPTIONSボタンで同期する
トロフィーのデータも「PlayStation Networkと同期する」を選択することでPS5と同期させる準備ができます。PS4でこれまで取ったトロフィーは引き継ぐことが可能です。
ソフトをPS5版にアップグレードした場合
PS4のソフトをPS5版にアップグレードした場合、PS4版でトロコンしていてもPS5版で一気にトロコンできるかはソフトによります。
省電力設定は解除しておく
省電力設定で自動で電源が切れるようになっている場合、移行に時間がかかった時に電源が切れてしまう可能性があります。省電力設定をしている人は先に設定を変えておきましょう。
ディスクで遊んでいたゲームには注意!
PS4でディスクを入れて遊んでいたゲームのデータは、PS5でも同じようにディスクでの起動が必要になります。
PS5デジタルエディションを購入した場合はディスクを入れられないので、ダウンロード版を購入しないと再プレイはできないので気を付けて下さい。
時間がかかる場合がある
データ移行は、データの容量に応じて時間がかかる場合があります。1日以上かかる場合もあるので、必要なデータのみを移行するか、じっくり時間を使って全て移行するかは事前に決めましょう。
スポンサーリンク
同じネットワークで直接データを転送する

| 必要なもの | ・PS4本体 ・PS5本体 ・Wi-Fi(またはLANケーブル) |
|---|
データ移行手順
- PS4とPS5の電源を入れ、Wi-FiまたはLANケーブルを使用して同じネットワークに接続
- PS5で、[設定]>[システム]>[システムソフトウェア]>[データ転送]>[続ける]を選択
- PS5に「データ転送を準備」というメッセージが表示されたら、PS4の電源ボタンを音がなるまで長押し
- PS5本体で移行したいデータを選択
- [データ転送を開始する]を選択
- PS5本体が自動的に再起動するので、再起動後から利用可能
有線LANで接続すると移行が早く終わる
有線LAN接続ができる場合は、有線でのデータ移行が早く終わるのでおすすめです。
またLANケーブルが1つしかない場合は、PS5とPS4を同じネットワークに無線で接続した後、LANケーブルを使用して、PS5をPS4に接続することで移行することも可能です。
スポンサーリンク
PSplusのクラウドストレージを利用する
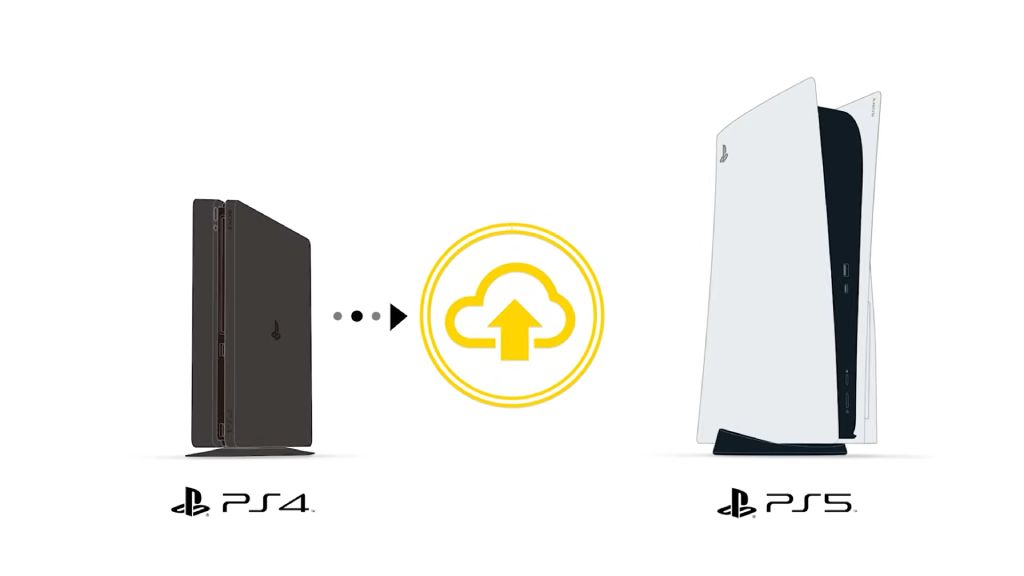
| 必要なもの | ・PS4本体 ・PS5本体 ・PSplus加入(クラウドストレージを使うため) |
|---|
データ移行手順
- PS4で、[設定]>[アプリケーションデータ管理]>[本体ストレージのセーブデータ]>[オンラインストレージにアップロードする]を選択
- 移行したいゲームのデータを選択後、「はい」を選択してアップロード
- PS5でホーム画面から[設定]>[セーブデータとゲーム/アプリとセーブデータ]>[セーブデータ(PS4)]>[クラウドストレージ]の順に選択
- ゲームのデータを選択後、[本体ストレージにダウンロードする]を選択して実行
PSplusの種類はどれでも可能
現在(2023/2月時点)では、PSplusには3種類のプランがあります。データ移行に使うクラウドサービスは、一番安いエッセンシャルでも利用できるので、特に必要なければ最安値のプランに入りましょう。
オンライン利用にも必要なので入るべき
PSplusは、ゲームのオンラインマルチプレイをするためには加入が必須。そのため、Apexやモンハンなど少しでもマルチプレイをする予定があるならば加入しておくといいでしょう。
毎月フリープレイと呼ばれる無料で遊べるゲームも配られるのでお得です。
スポンサーリンク
拡張ストレージを利用する
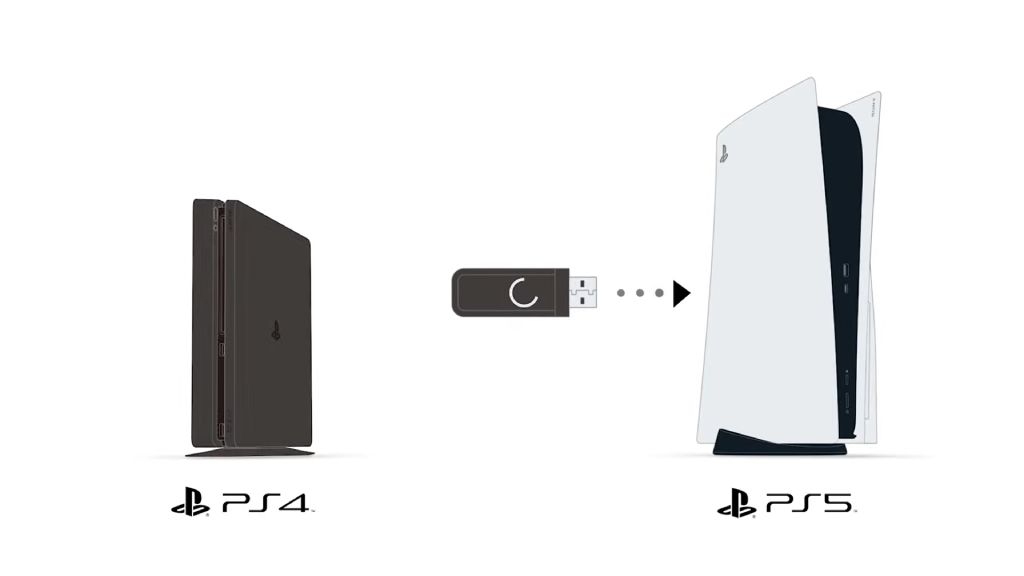
| 必要なもの | ・PS4本体 ・PS5本体 ・拡張ストレージ(外付けSSDや外付けHDD) |
|---|
データ移行(コピー)手順
- PS4で使用できる拡張ストレージ(HDD、USBなど)を用意
- PS4を起動し、ホーム画面から[設定] > [周辺機器] > [USBストレージ機器]の順に選択
- 拡張ストレージを選択後、[拡張ストレージとして初期化する]を選択
※実行すると拡張ストレージに入っているデータは全て消去される - [設定] > [アプリケーションセーブデータ管理] > [本体ストレージのセーブデータ] > [USBストレージ機器にコピーする]を選択
- ゲームを選択し、[コピー]を選択
- PS4の電源を切り、拡張ストレージを取り外す
- PS5に拡張ストレージを接続した後、PS5を起動
- 設定から[セーブデータとゲーム/アプリ設定]を選択
- USBからPS5にセーブデータをコピーする
USBの拡張ストレージを利用したセーブデータの移行方法です。移行というよりはコピーして貼り付けに近いですね。セーブデータのみでソフトのデータのコピペはできません。
おすすめの拡張ストレージ
- SuperSpeed USB 3.0以上
- 250 GB以上
- 8TB以下の容量に対応しているもの
スポンサーリンク
まとめ
今回はPS5へのデータの移行方法を3種類紹介しました。自分にあった方法を選んでデータ移行してみてください!
公式の動画もございますのでそちらで確認したい人は以下をどうぞ。
他にもPS5/PS4関連のお役立ち記事を作成していますので、興味がございましたら覗いてみて下さいね~。

