友達とゲームで遊ぶなら、通話しながらわいわいと遊びたいですよね!PS5にはパーティー機能がありますが、ディスコードを使って通話する方法もあります。
今回はDiscordとPS5の連携方法を紹介します!ディスコードを使って通話しながら遊びたい方は、ぜひ参考にしてください!
スポンサーリンク
ディスコード連携のやり方
- (アカウント未所持の場合)ディスコードのアカウントを作成する
- ホーム画面から [設定] を選択
- [ユーザーとアカウント] > [リンク済みサービス] > [Discord] を選択
- スマホ/PC/PS5のいずれかでディスコードとPS5を連携させる
-
1
- Discordのアカウントを作成する
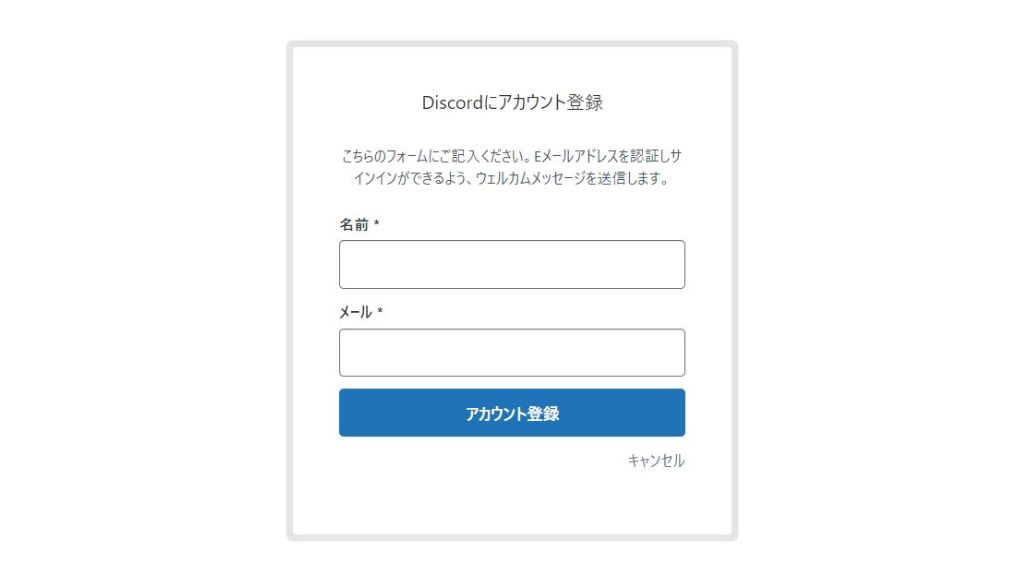
既にアカウントを所持している場合は新たに作る必要はありません。PS5ではアカウント作成できないため、スマホかPCで登録しましょう。
アカウント作成の際に使用したメールアドレス・パスワードはログイン時に必要なため、覚えておいてください。
-
2
- [設定]を開く
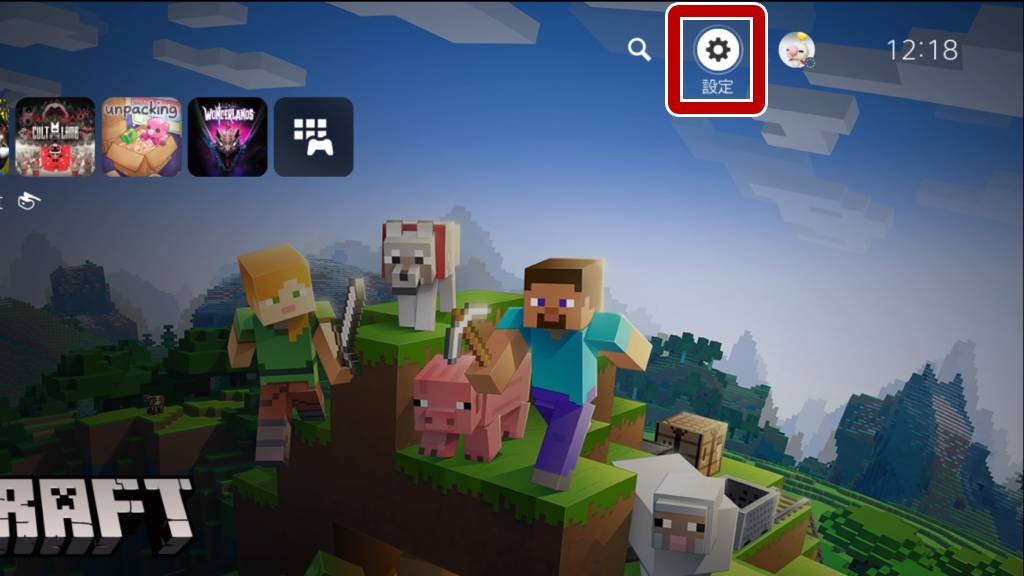
-
3
- [ユーザーとアカウント] > [リンク済みサービス] > [Discord]を選択
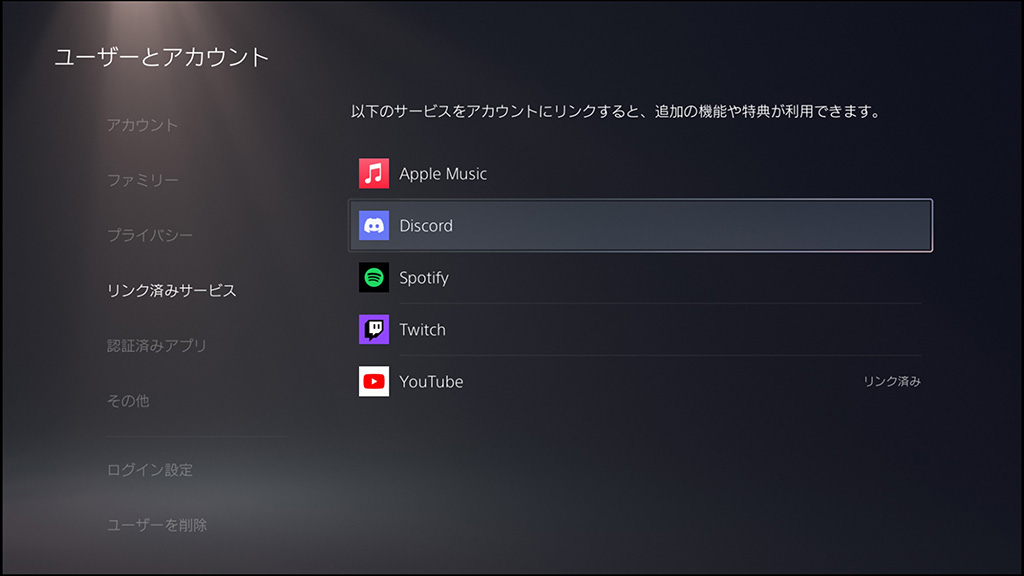
ディスコードを選ぶと特典やデータアクセス許可等の説明が入るので、説明を読みつつリンクを進めます。
-
4
- DiscordとPS5を連携する
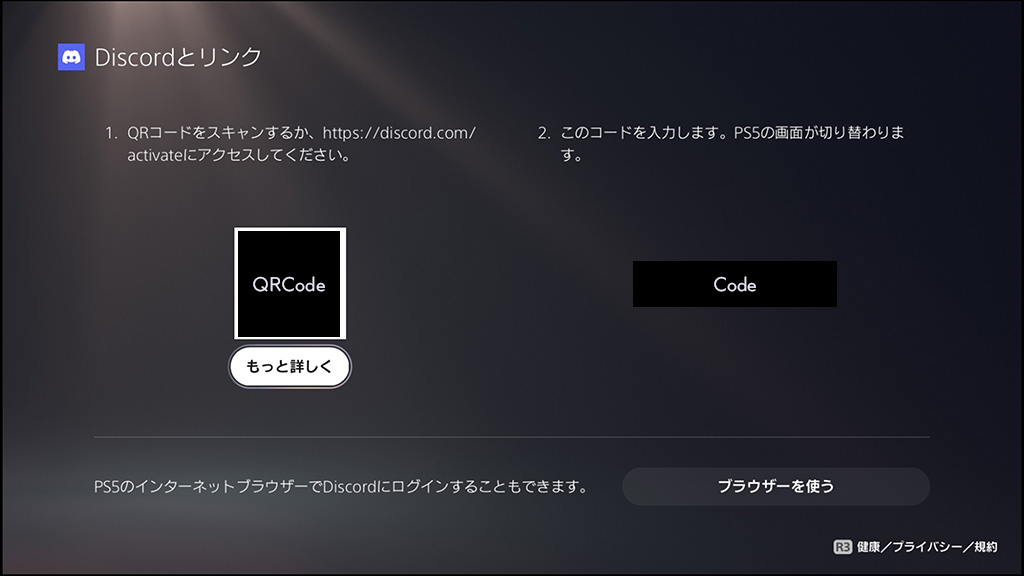
QRコードをスキャンするかブラウザにアクセスします。スマホ+アプリ有の場合、コード入力は不要でした。
アカウントを複数所持しているなら、連携したいアカウントにログインしている状態でQRコードを読み取りましょう。
スポンサーリンク
Discordで画面共有はできる?
キャプチャーボードがあれば可能

現状PS5とディスコードを連携しても、それだけで画面共有することはできません。PS5のプレイ画面を共有するには、パーティの画面共有機能を使用するか、キャプチャーボードが必要です。
Discordを使うメリット・デメリット
メリット
- クロスプレイ時の通話がPS5でできる
- 相手の音声ボリュームを個別に設定できる
- ノイズ抑制機能でクリアな音質で通話できる
クロスプレイ時の通話がPS5でできる
クロスプレイとは、PS5とswitchやPCなど異なるハードで同じゲームを遊ぶことを指します。ボイスチャットをしたい場合、パーティ機能はPS5同士でないと使えないため、ディスコード等の通話アプリを使っていることが多いです。
連携前はスマホやPCで別にDiscordを起動する必要がありましたが、連携することでPS5だけで通話が可能です。
相手の音声ボリュームを個別に設定できる
ネット環境やマイクの性能は人それぞれ。通話していると「誰かの声がうるさい」「誰かの声が聞こえない」ということもあります。調整したいユーザーを選ぶと、そのユーザーの音声ボリュームを調整可能です。パーティにも同様の機能はあります。
ノイズ抑制機能でクリアな音質で通話できる
ディスコードにはノイズ抑制機能があり、よりクリアな音質で通話することが可能です。とはいえ声の音質自体は、ディスコードの設定の他マイクの性能に左右されます。より高音質を求めるなら、より良いヘッドセットやマイクを購入しましょう。
-

-
PS5でおすすめの無線/有線ヘッドセット10選!選び方も解説
ヘッドセットとは、マイクが搭載されたヘッドホンやイヤホンのことです。ゲームのBGM等を楽しむのはもち ...
続きを見る
スポンサーリンク
デメリット
- 画面共有がディスコード単体で不可
- Discordへの登録が必要
PS5以外のプレイヤーと通話するならDiscordが必要です。そのためPS5のパーティ通話と比べた時のデメリットを挙げています。
画面共有がディスコード単体で不可
DiscordでPS5の画面を共有するには、キャプチャーボードが必要です。パーティであれば、PS5のプレイヤー同士限定にはなりますが、画面の共有が可能です。
Discordへの登録が必要
別サービスの登録が必要なため、煩わしく感じる人はいるでしょう。ディスコードはメールアドレスだけで簡単に登録できます。
ただPS5ではPSNさえ登録してしまえば簡単に通話が可能です。PS5同士のフレンドとしか遊ばないのであれば、恩恵は少ないかもしれません。
-

-
PSNアカウントの作成方法
PSN(PlayStation Network)アカウントの作成方法です。PS4やスマホでアカウント ...
続きを見る

